Photo by Joseph Pearson on Unsplash
在 iPad 有一個操作簡單的繪圖軟體 Procreate,我們可以用這套軟體加上 Apple Pencil 快速地替圖片去背,取得我們想要的圖片素材
Procreate 去背流程
選擇上方 選取工具,並選擇 Freehand 模式,將要去被的素材選起來,這邊用 Apple Pencil 當作去背素材範例
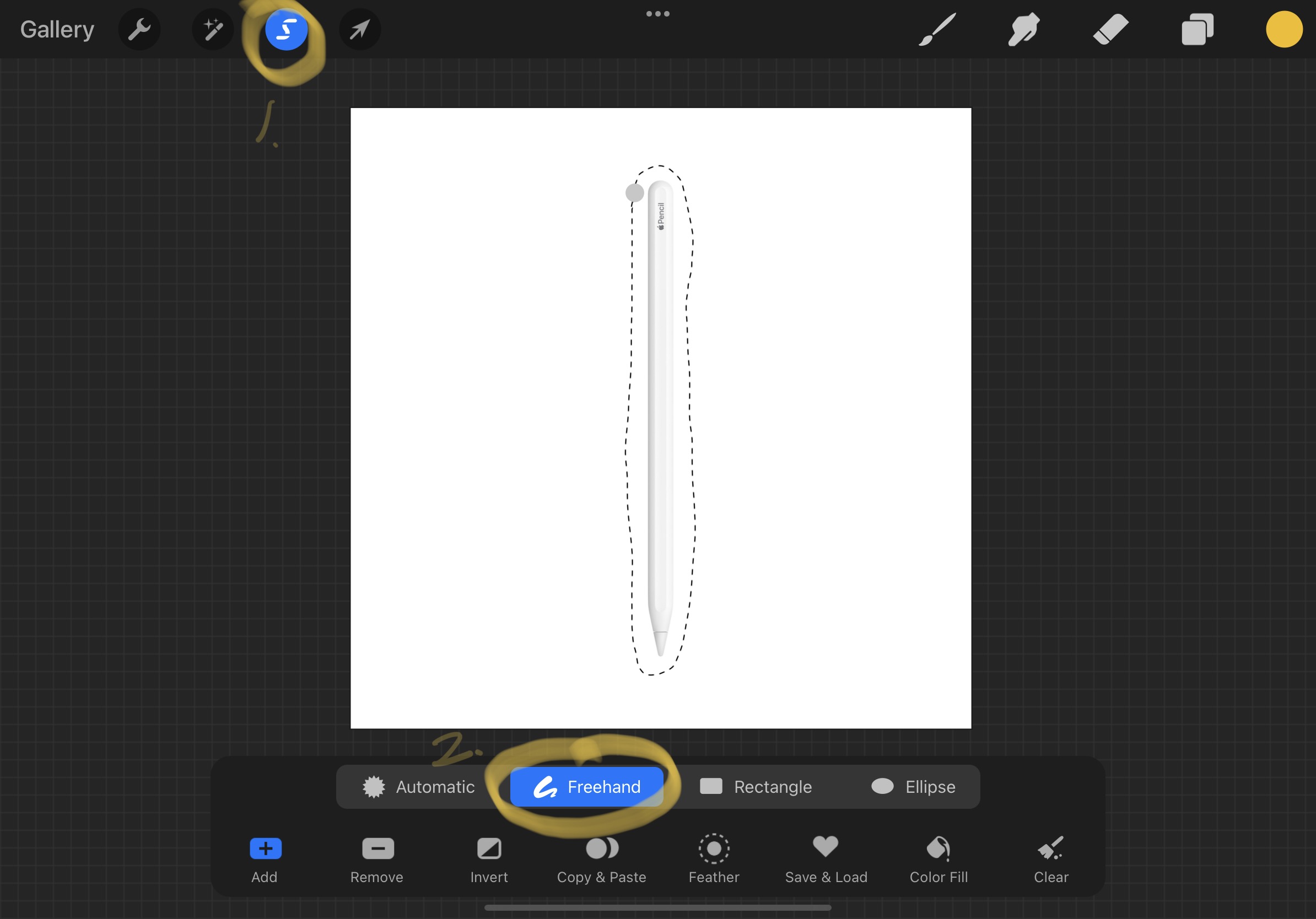
素材選取好後,三指在畫面往下滑,可以叫出控制面板,點選 Cut & Paste 將素材剪下貼到新圖層
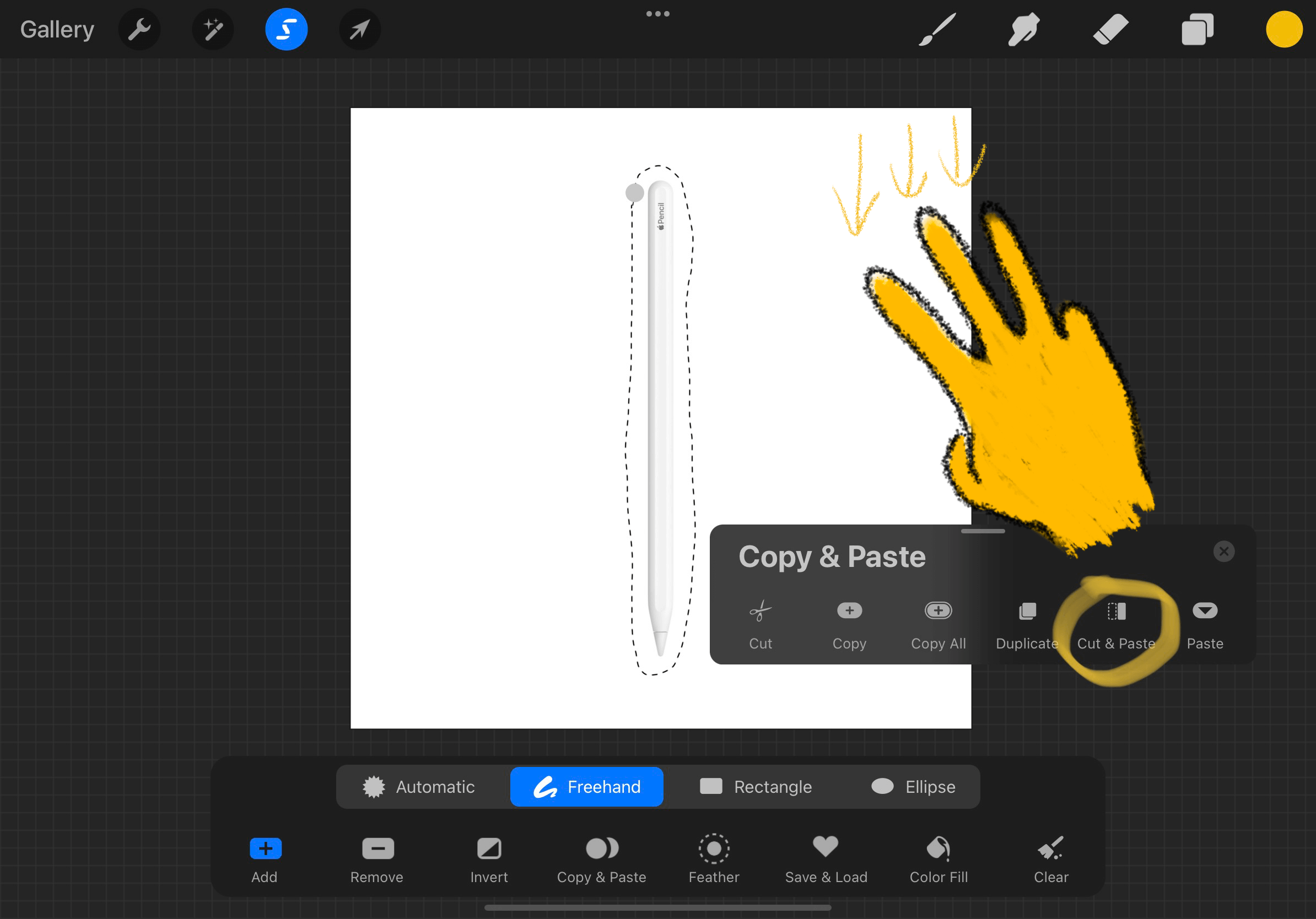
在圖層選單可以看到剛剛選擇到的素材變成一個新的圖層了
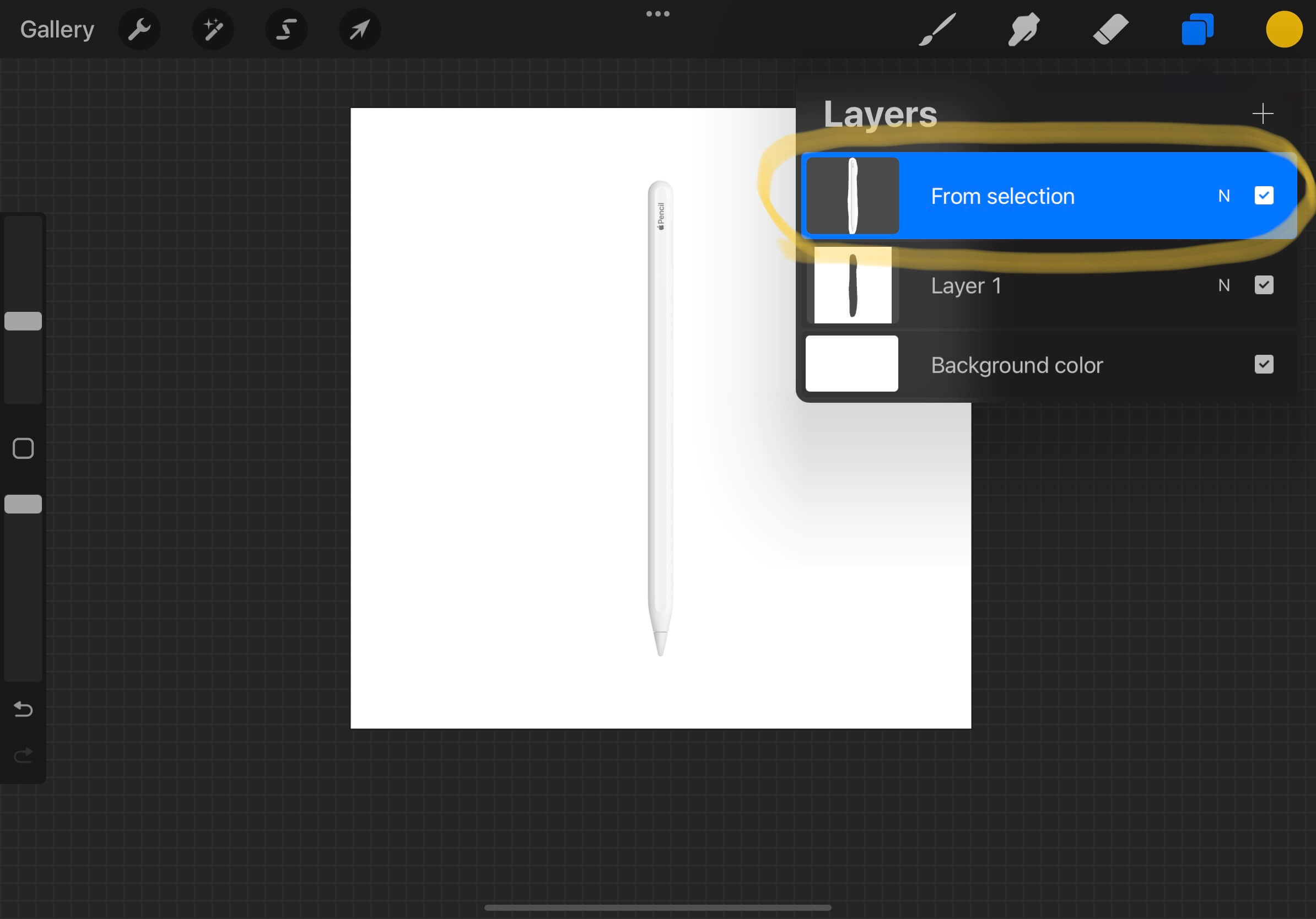
將其他圖層關掉,只留我們要的素材圖層,避免選到錯誤的去背圖層
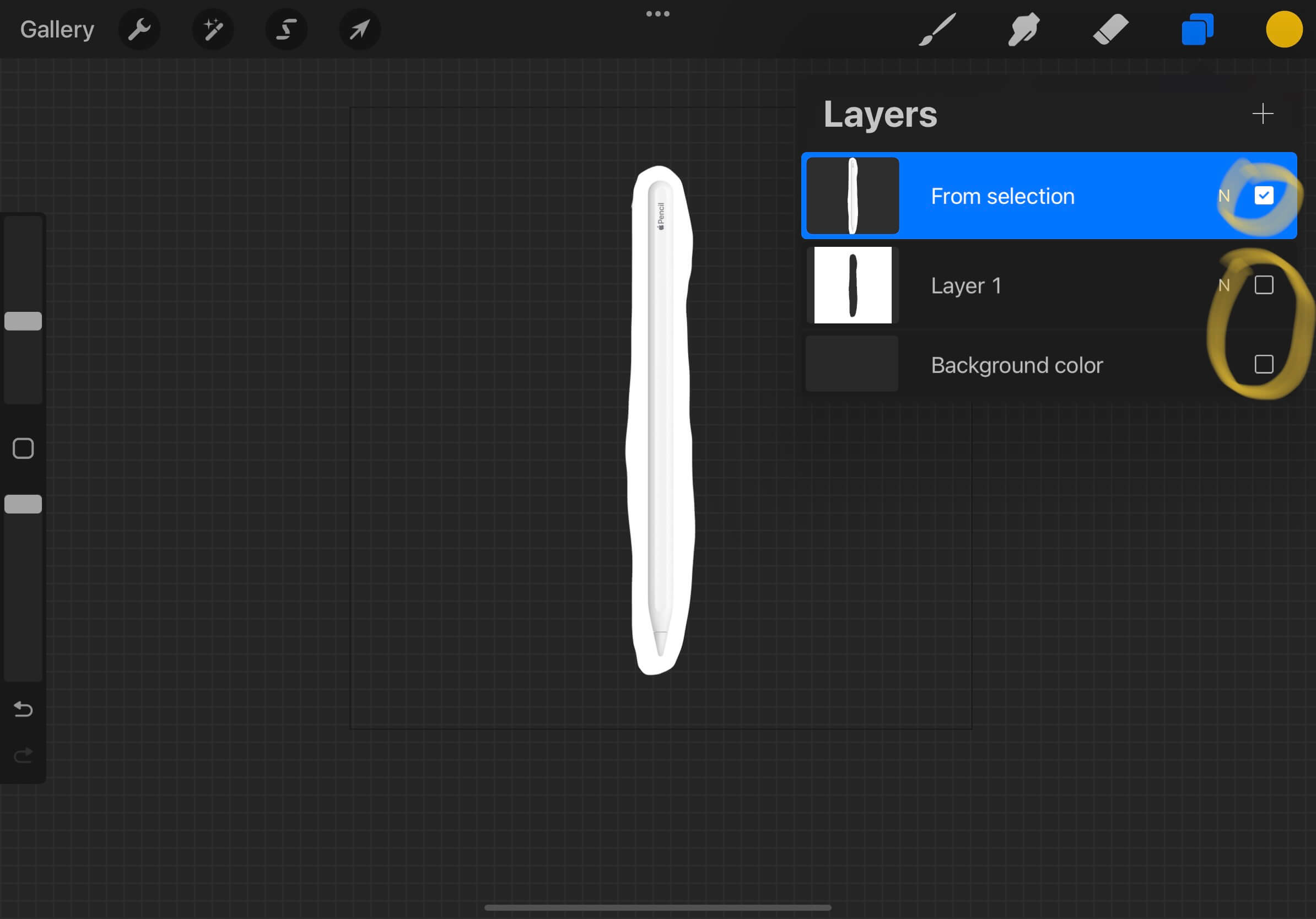
在選擇上方的選取工具,選擇 Automatic 模式,然後使用 Apple Pencil 點選要去背的背景,按住並往右拉,這樣會自動選取與剛剛點選的背景的相似色,黑底 的部分就是已經被選取的相似色
往右拉的程度不同會決定 相似色的臨界值 要多大,越往右會越模糊,當往右拉太多,會看到連要去被的 Apple Pencil 素材中間都變成相似色了,這樣就變成素材中間也被去背了,所以要控制好自己的相似色程度,到能夠 剛好把素材包住 就好
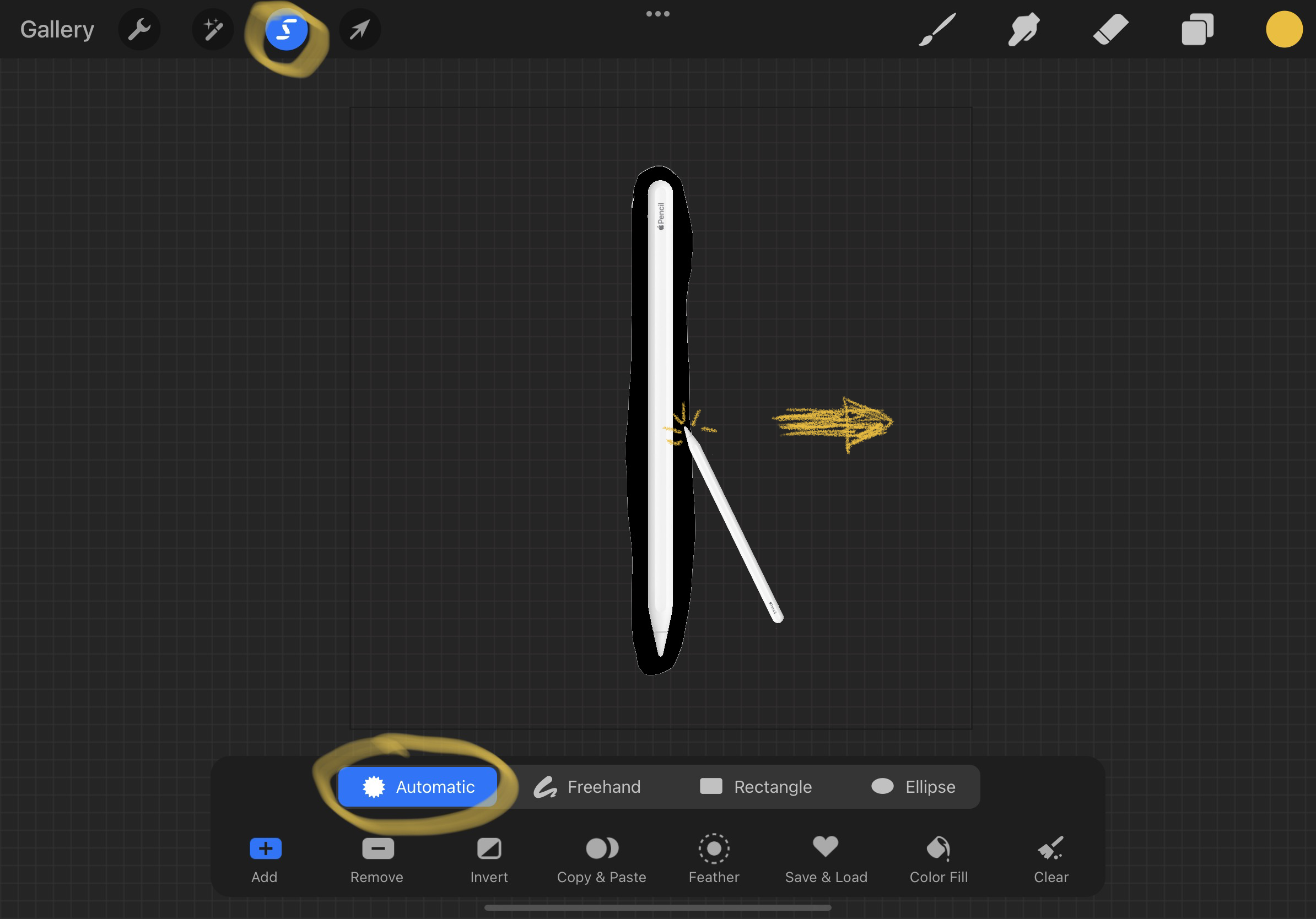
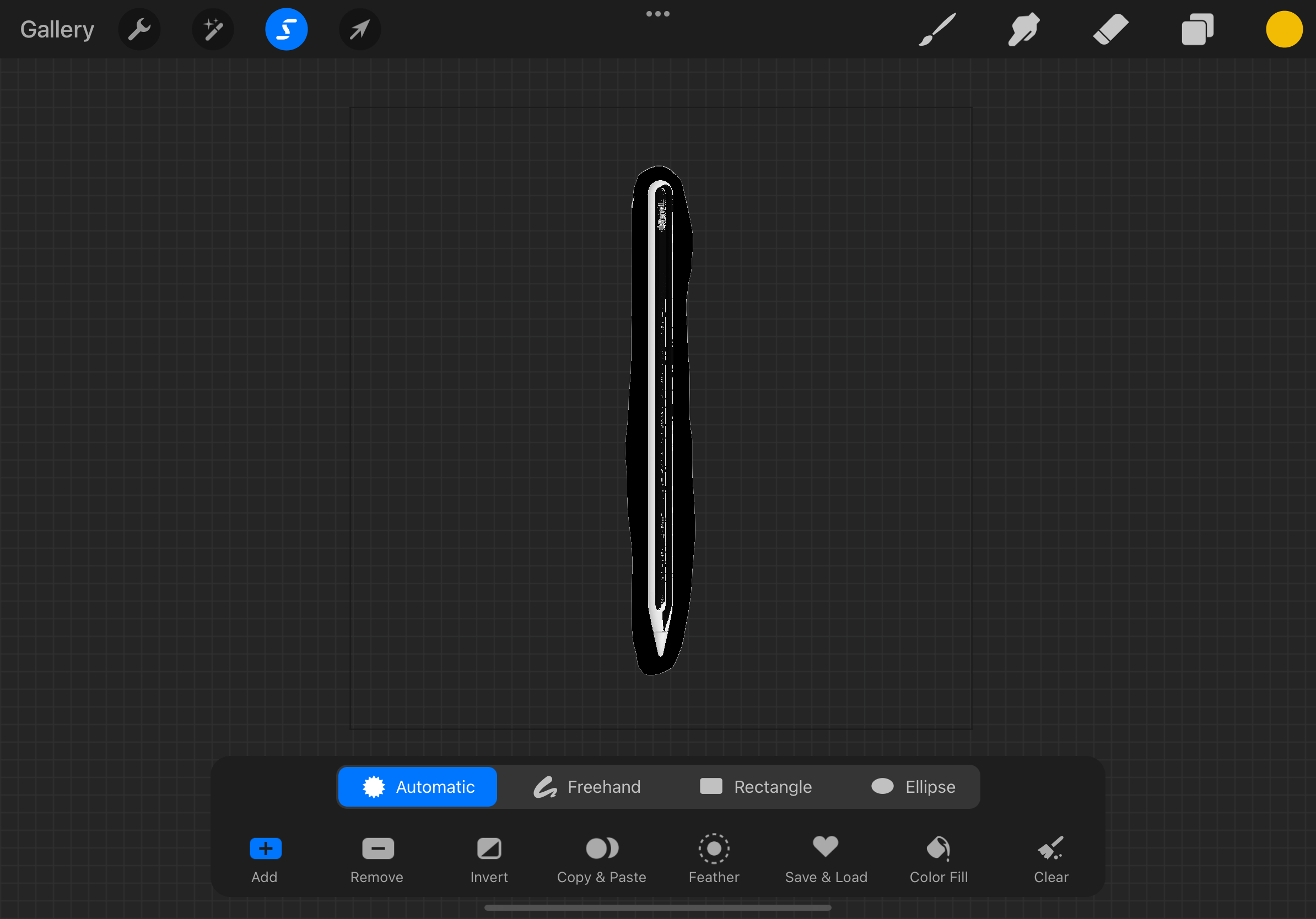
選取好相似色後,點選 Invert 反轉選取,變成將要去背的素材選取起來,然後再點選 Copy & Paste 將素材複製成一個新圖層
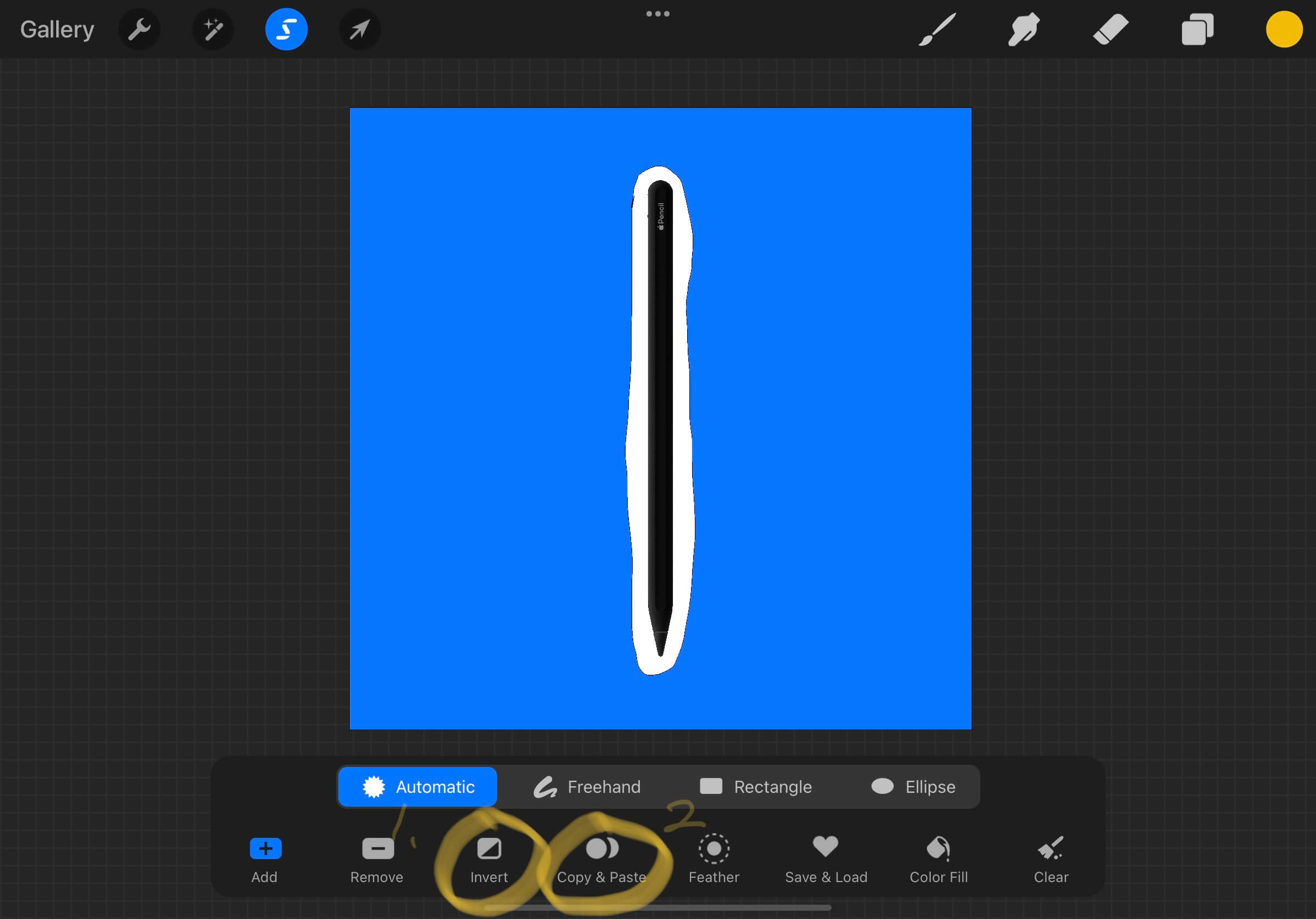
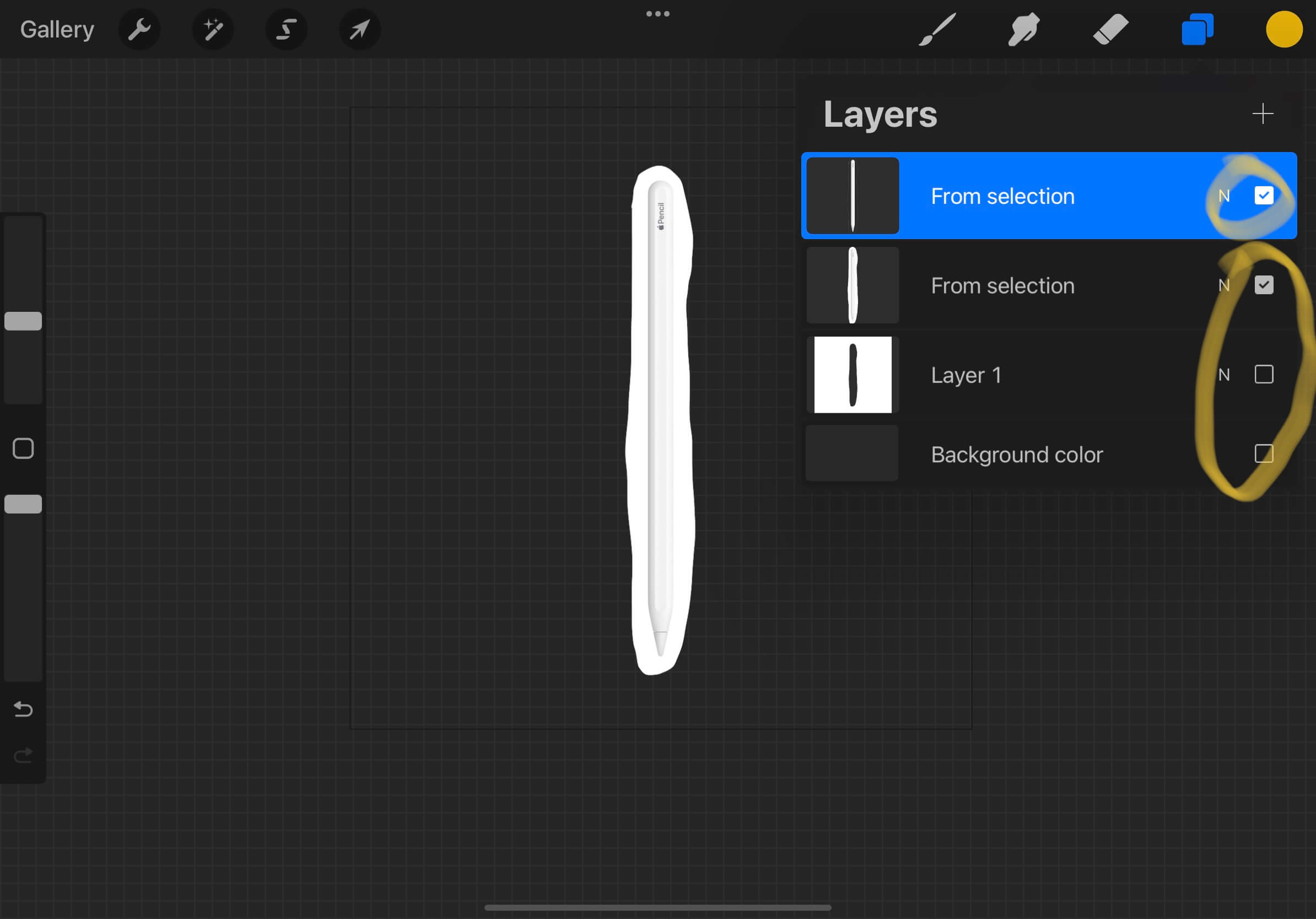
僅留下素材圖層後,你會看到素材中間已經被完美的選取出來了,但周圍有一條白白的線把素材框起來了,那是因為在相似色選取時,沒有將這個部分去除
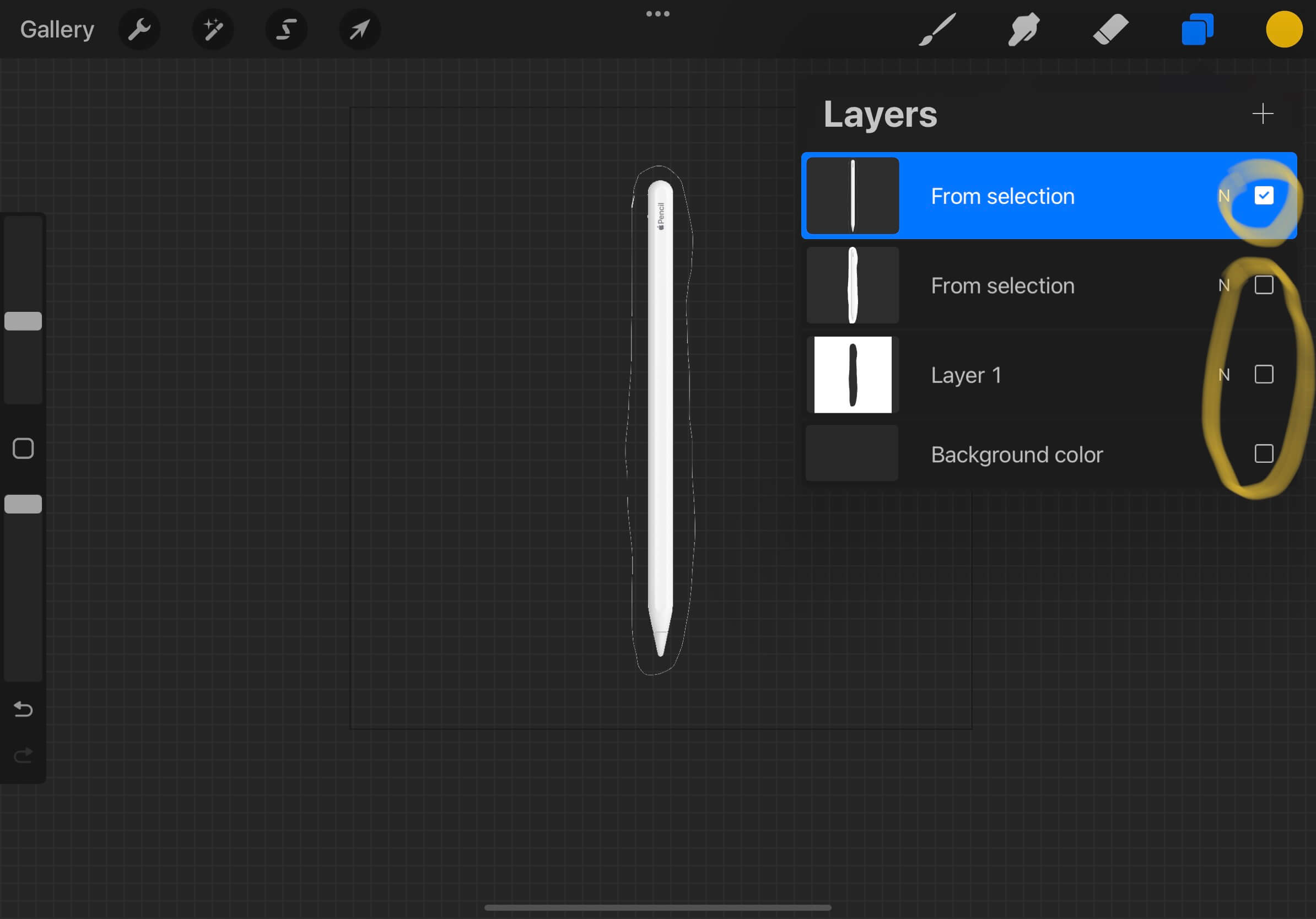
此時選擇橡皮擦,周圍將白白的部份擦掉
這個步驟就是在做自動化去背沒有去掉的部分,手動的去做去背優化
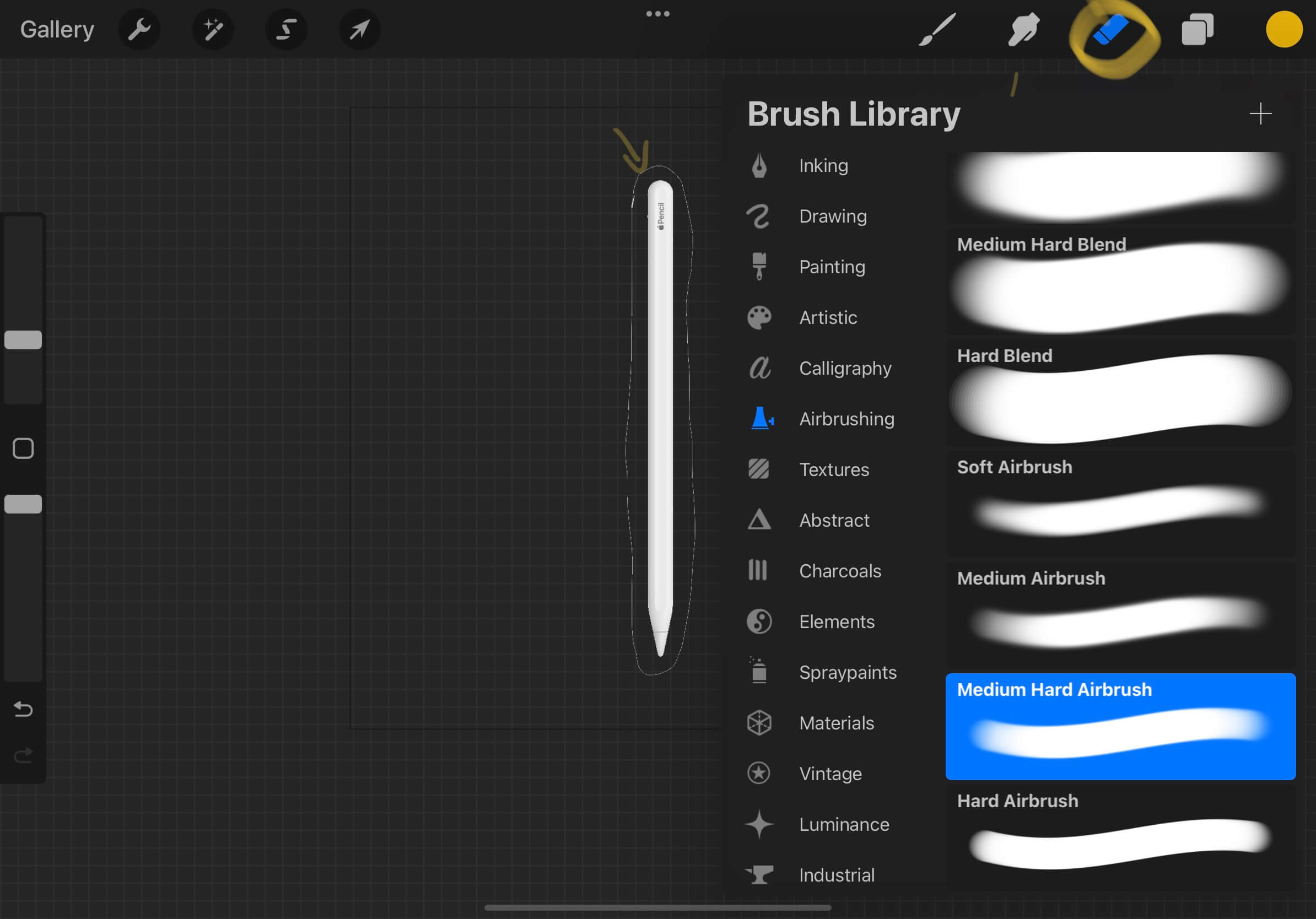
就像這樣把周圍沒有去背完全的白色線條去掉
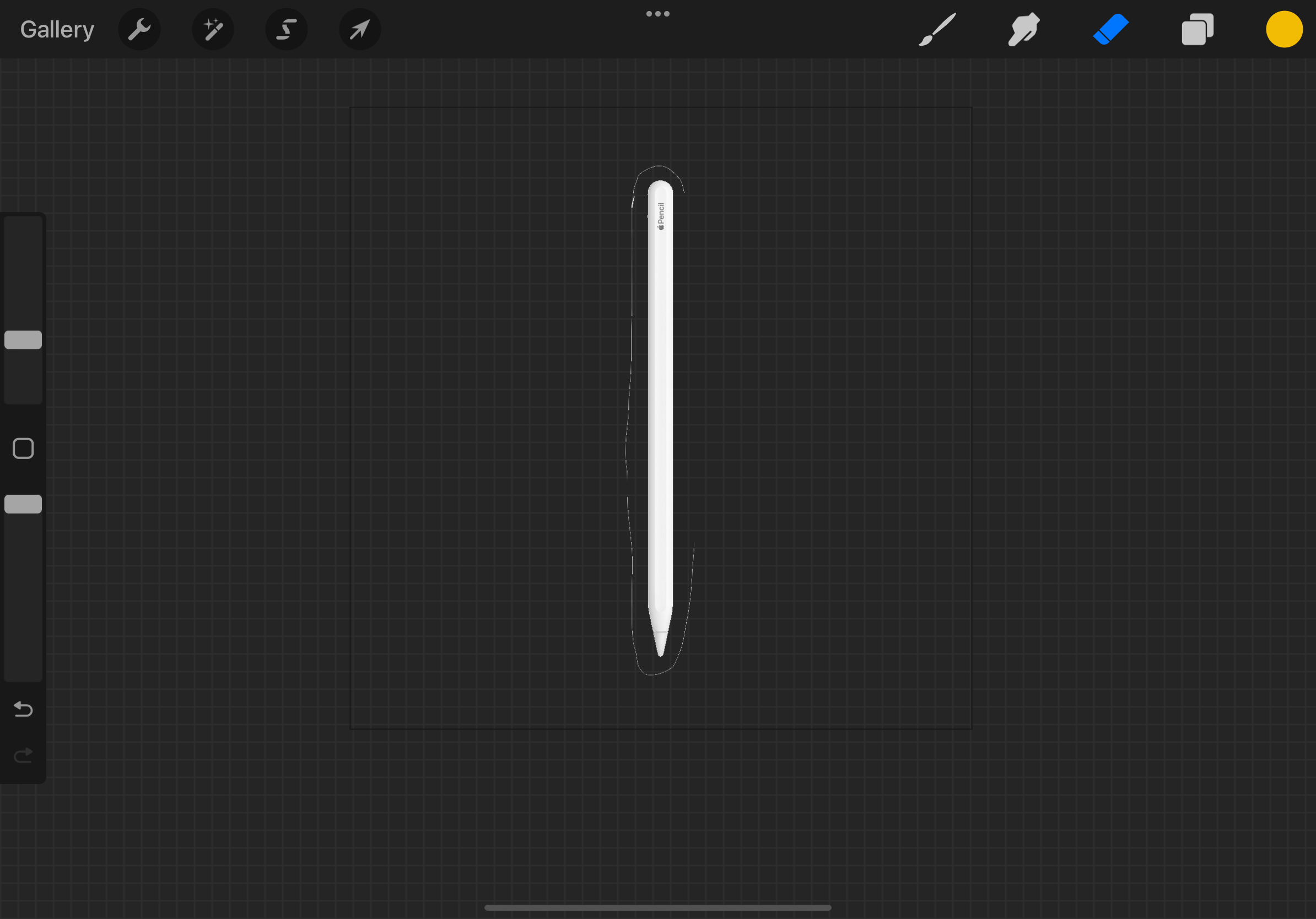
白色線條去掉完成後,就完成我們的圖片去背流程了
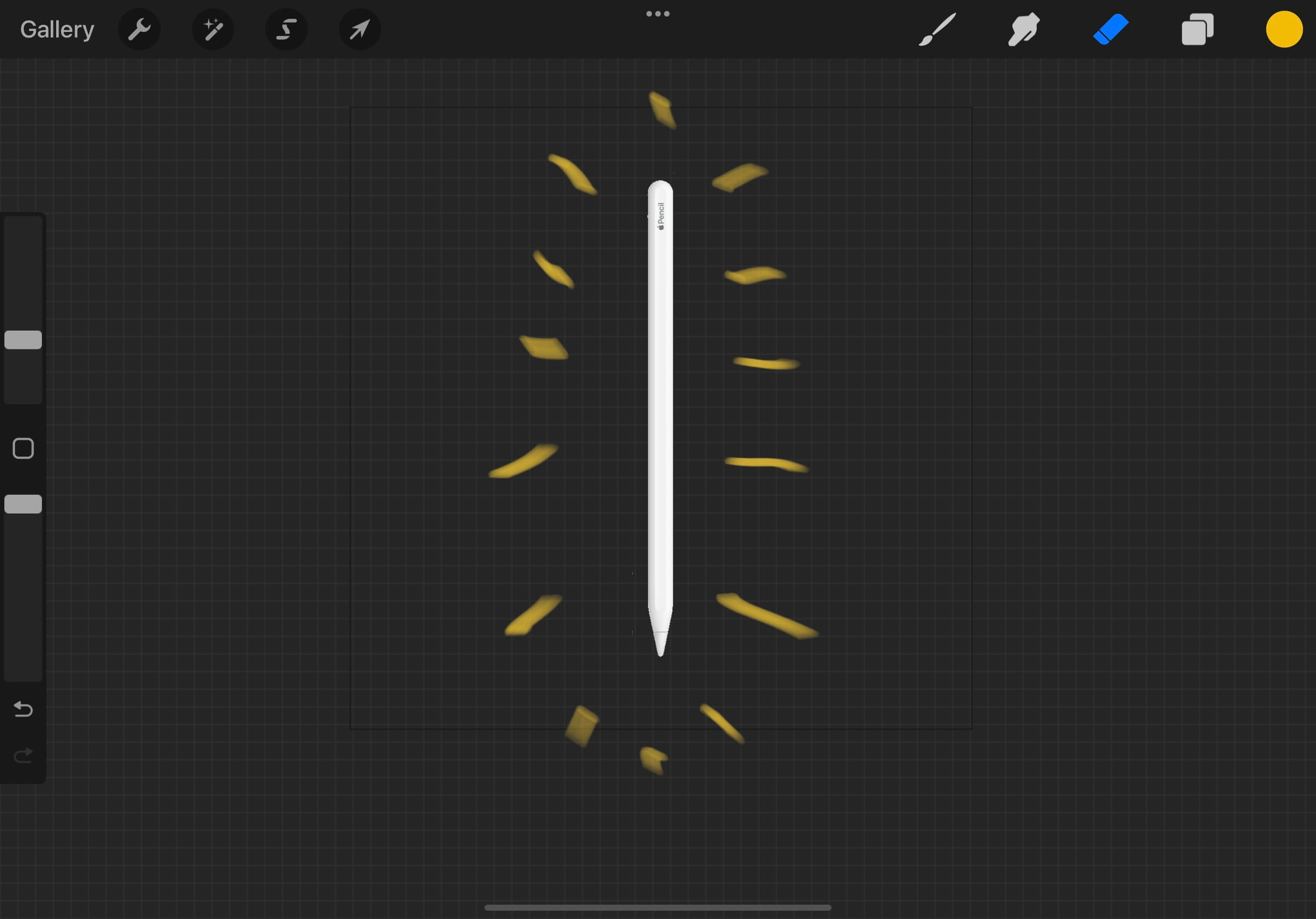
點選上方 工具,選擇 Share 頁籤,將這個素材會出成 PNG 格式,就可以得到一個完整的去背的 Apple Pencil 素材了!!
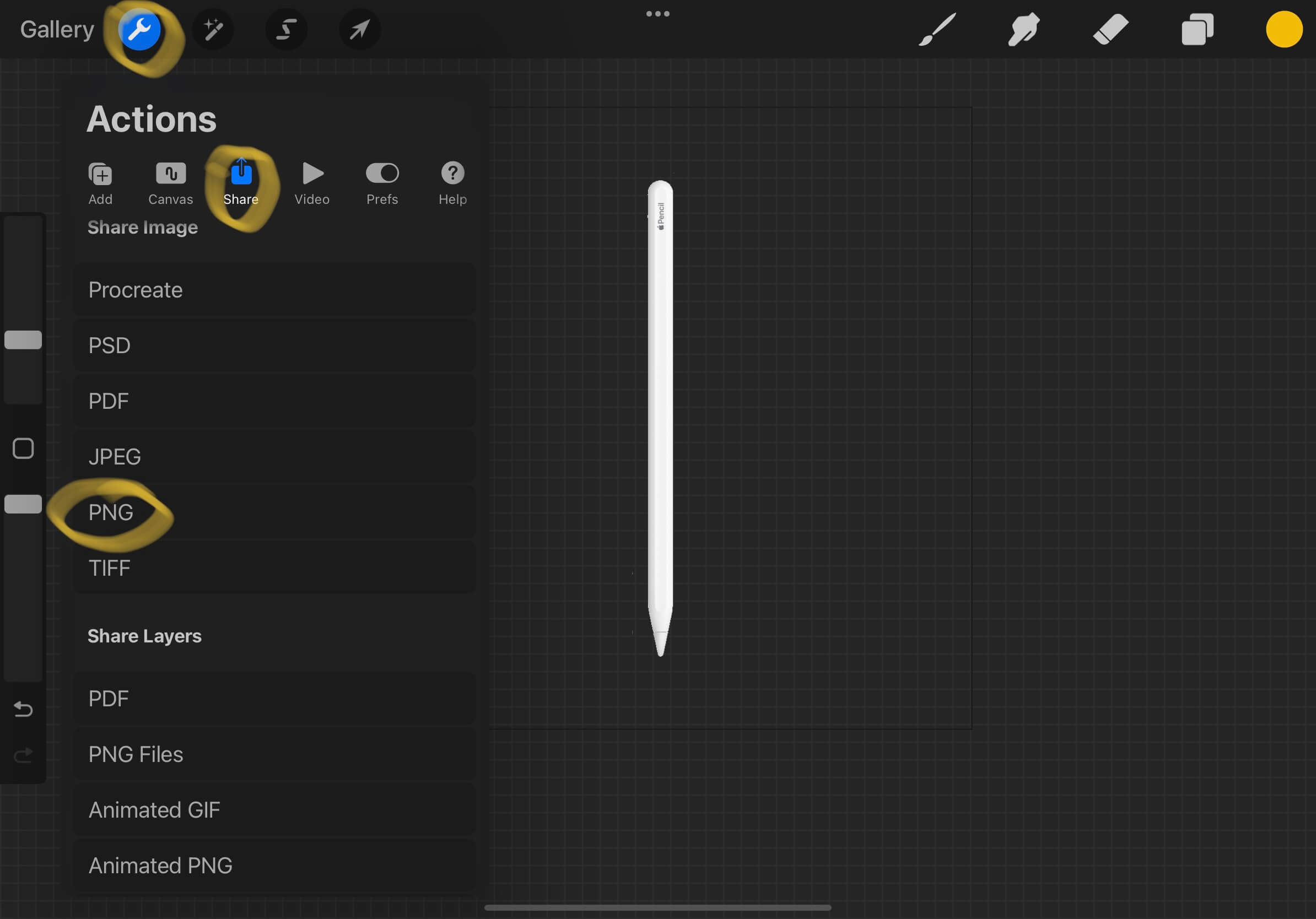
下面就是完整去背的 Apple Pencil 素材
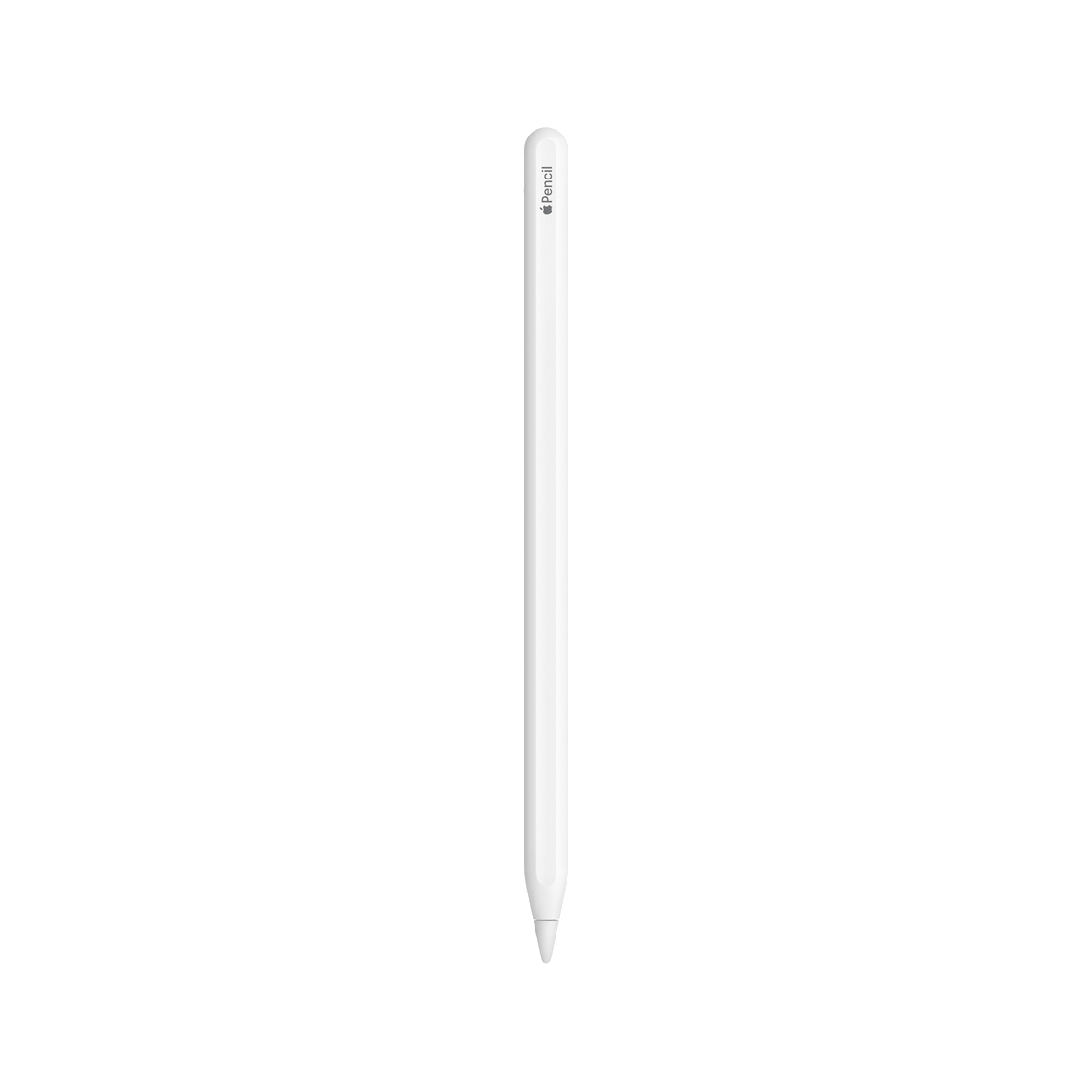
影片教學
參考資料
Donate KJ 贊助作者喝咖啡
如果這篇文章對你有幫助的話,可以透過下面支付方式贊助作者喝咖啡,如果有什麼建議或想說的話可以贊助並留言給我
If this article has been helpful to you, you can support the author by treating them to a coffee through the payment options below. If you have any suggestions or comments, feel free to sponsor and leave a message for me!
| 方式 Method | 贊助 Donate |
| PayPal | https://paypal.me/kejyun |
| 綠界 ECPay | https://p.ecpay.com.tw/AC218F1 |
| 歐付寶 OPay | https://payment.opay.tw/Broadcaster/Donate/BD2BD896029F2155041C8C8FAED3A6F8 |
