Photo by Joseph Pearson on Unsplash
在 iPad 我們可以用 Magic Eraser 加上 Apple Pencil 快速地替圖片去背,取得我們想要的圖片素材
Magic Eraser 去背流程
選擇你要去背的照片,這邊以對 Apple Pencil 去做範例
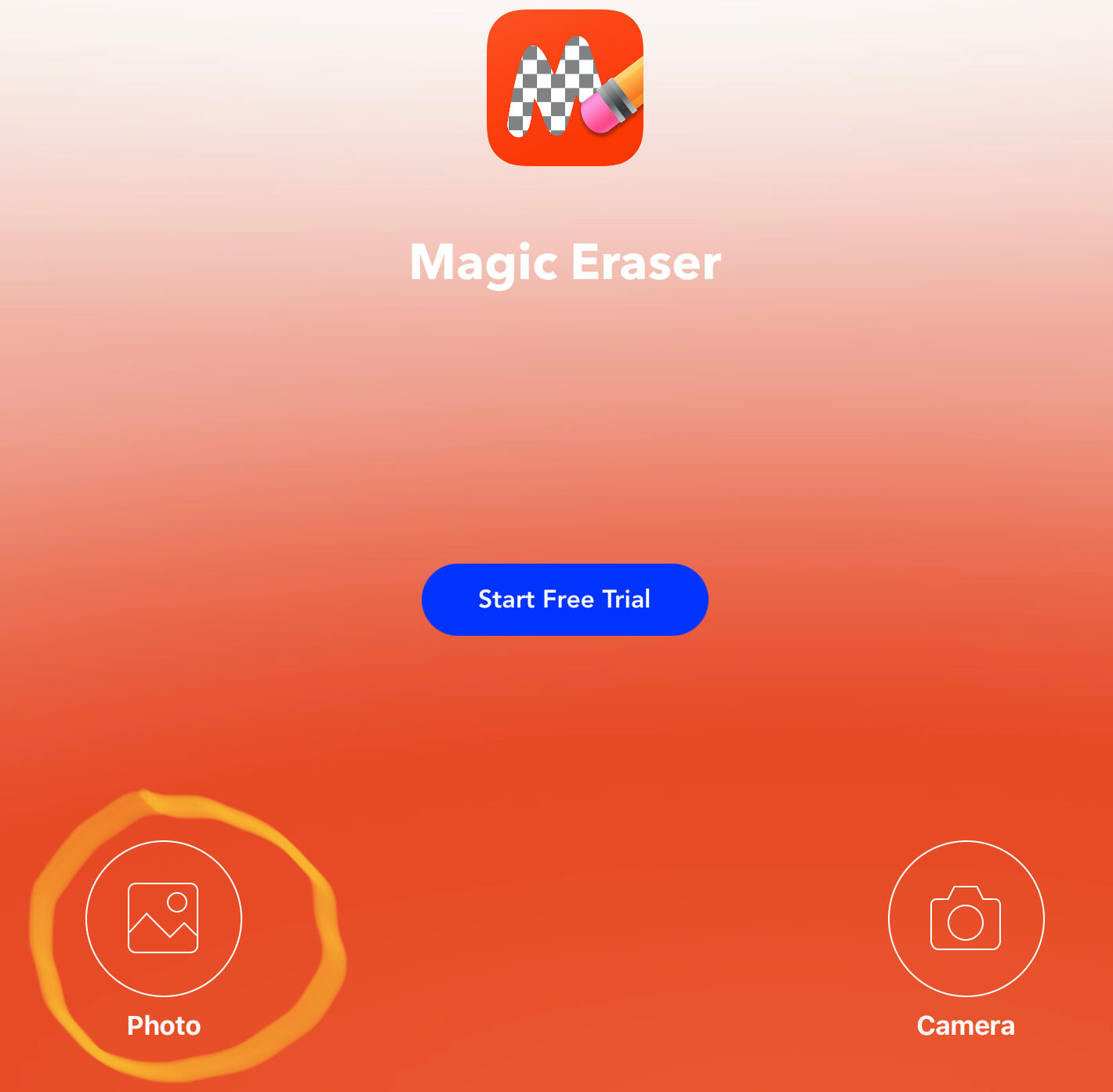
可以透過四周的移動點,縮小素材範圍
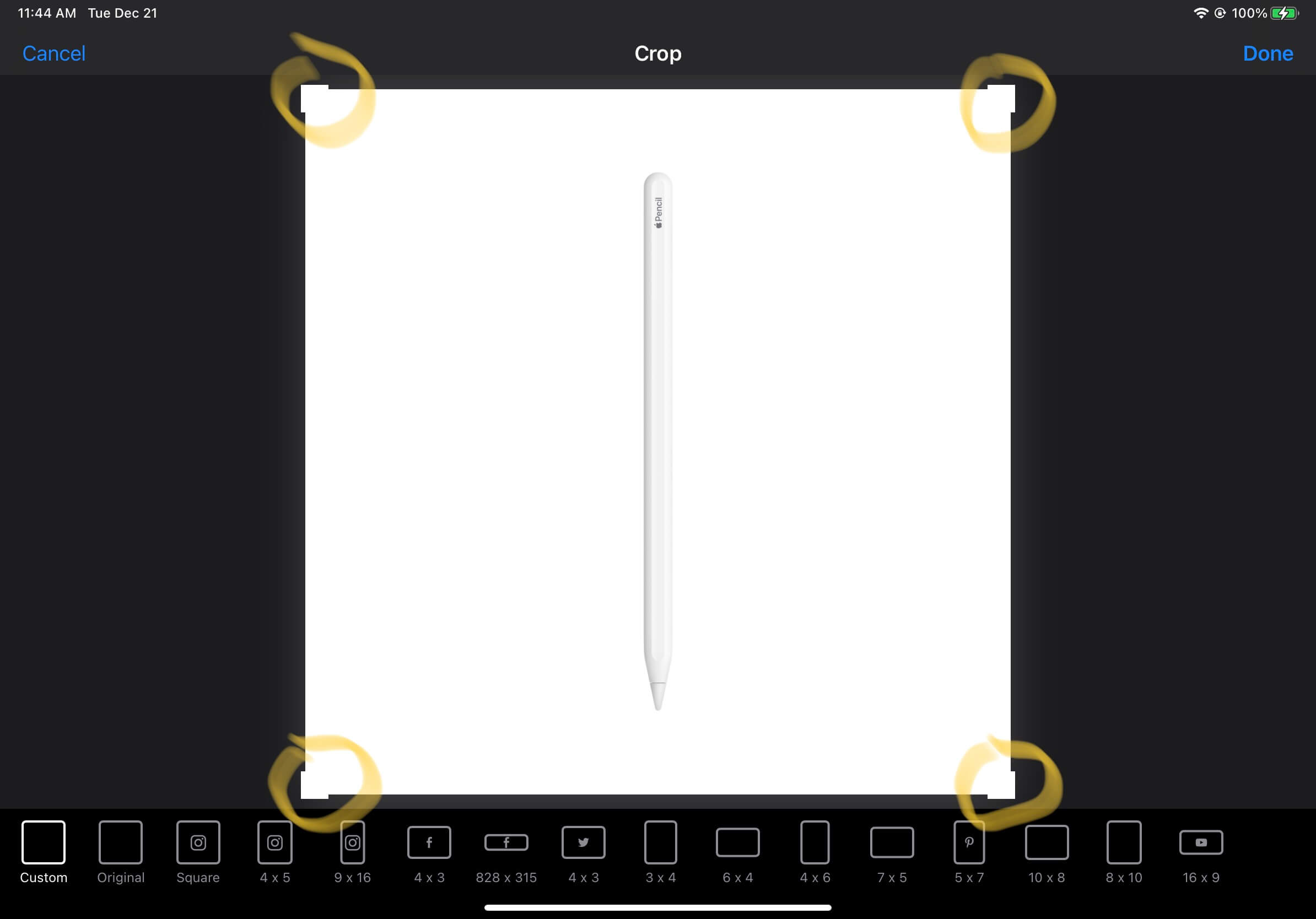
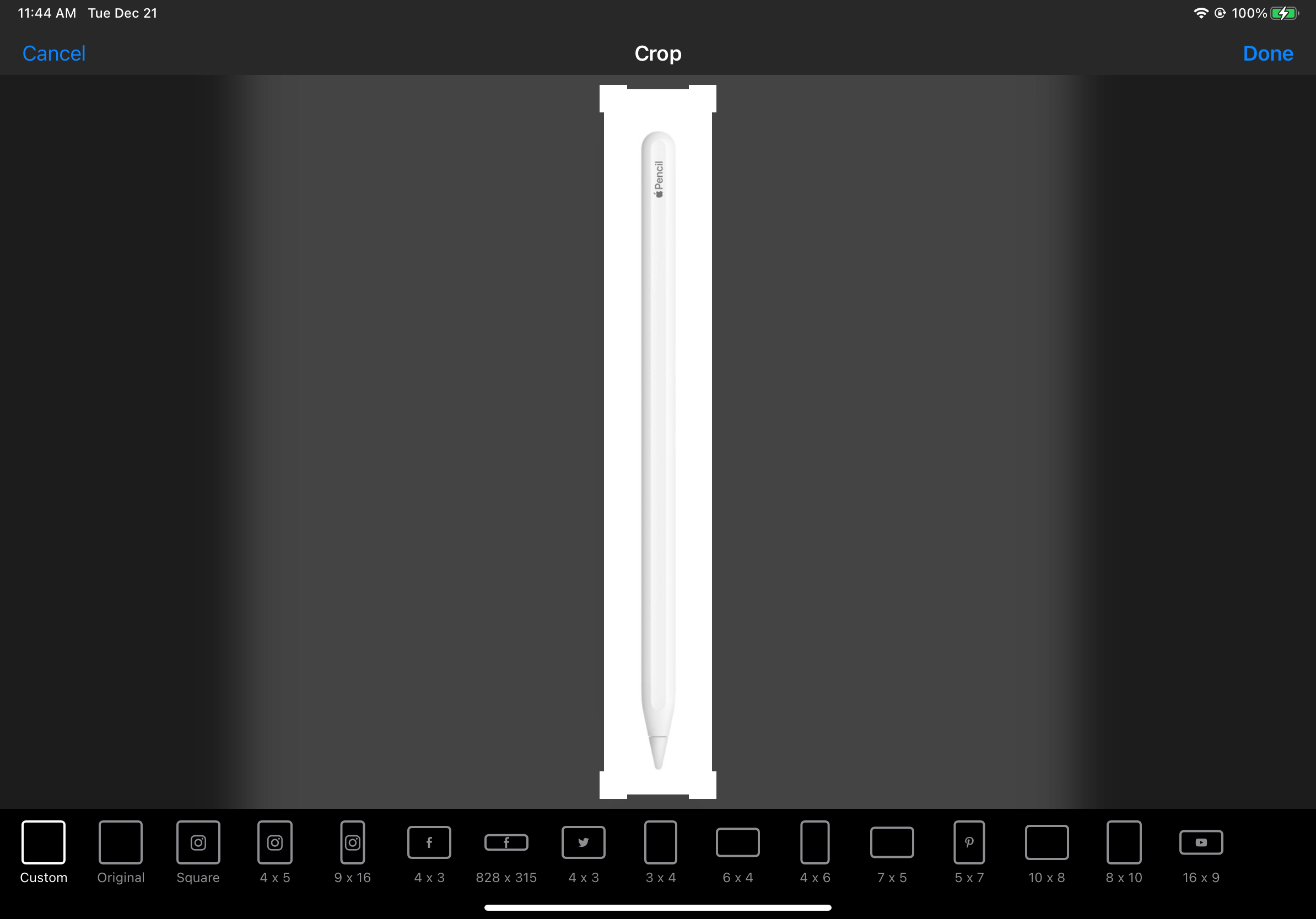
點選下方第一個 Magic Wand 魔術棒,然後選擇下方的 相似色 容許值,若容許值越大,會有越多顏色範圍被選取到
因為 Apple Pencil 是白色,背景也是白色,所以我這邊的容許值就不能設定很高,不然會連 Apple Pencil 素材也被選到,這邊是設定為 2%,可以根據自己素材的狀況去做調整
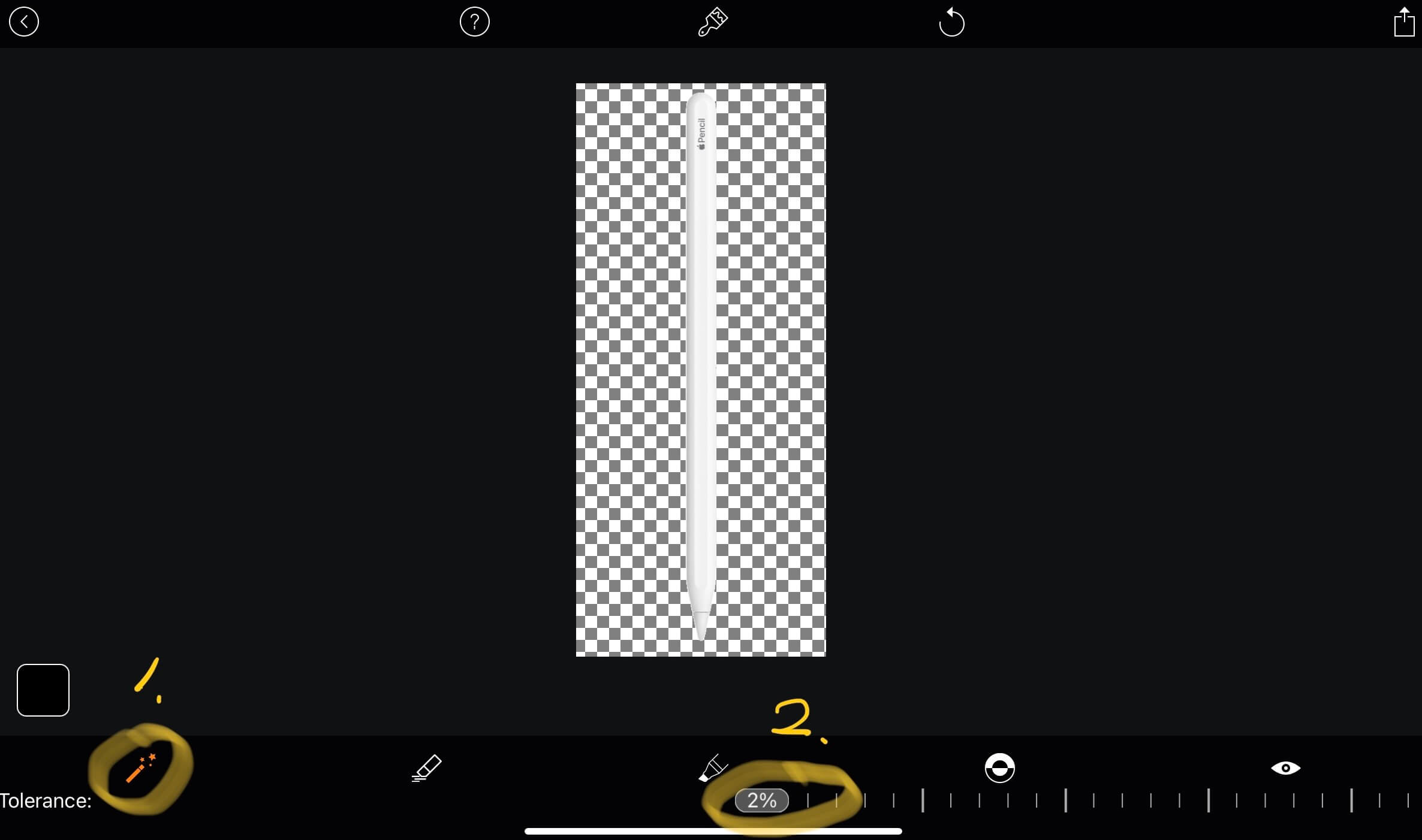
選擇下方第 2 個 Erase 清除 工具,將 Magic Wand 魔術棒 沒有選到的去背背景手動清除
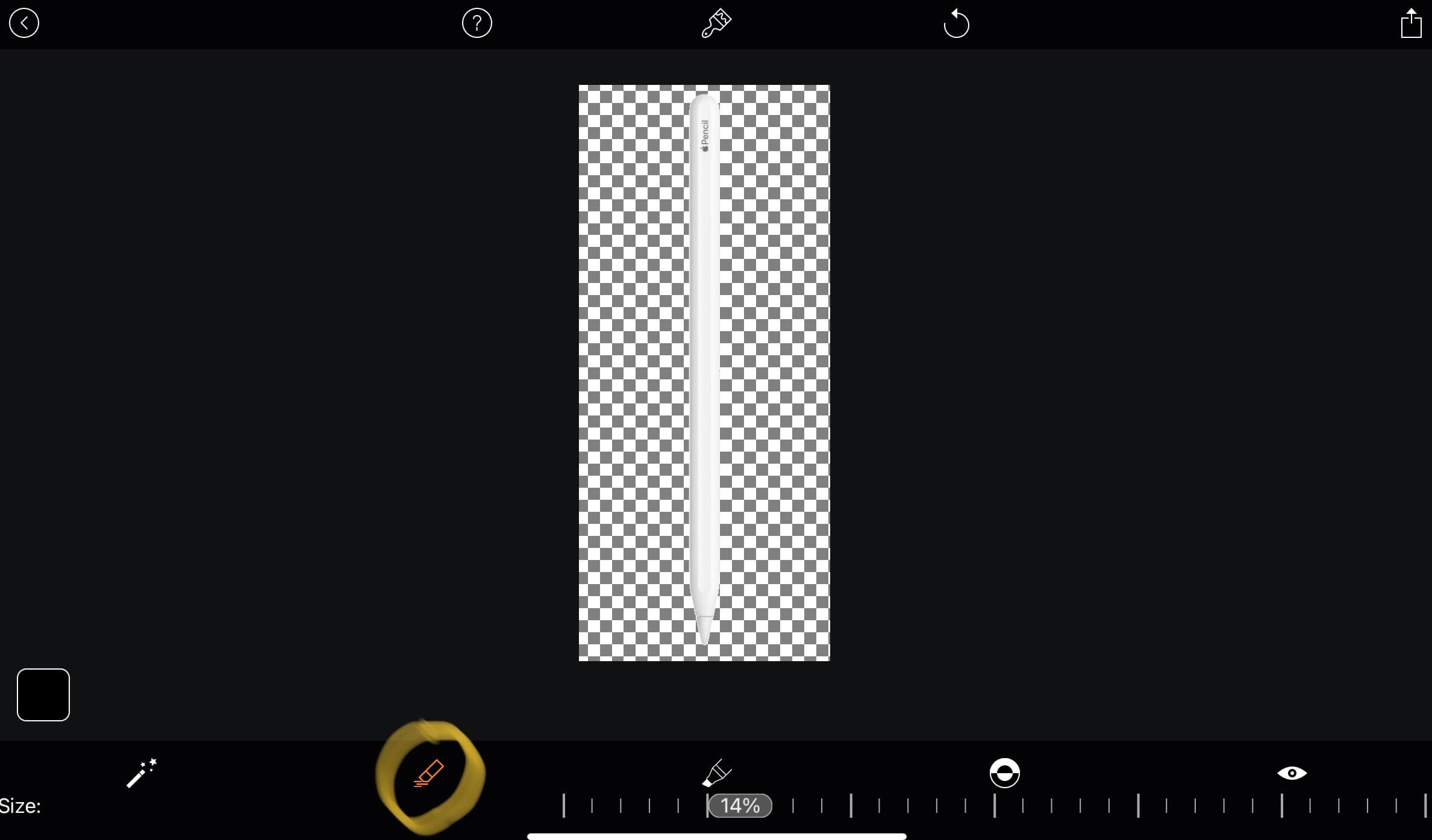
如果有去背錯誤的部分,可以選擇下方第 3 個 Restore 恢復,點選去背錯誤的部分進行恢復
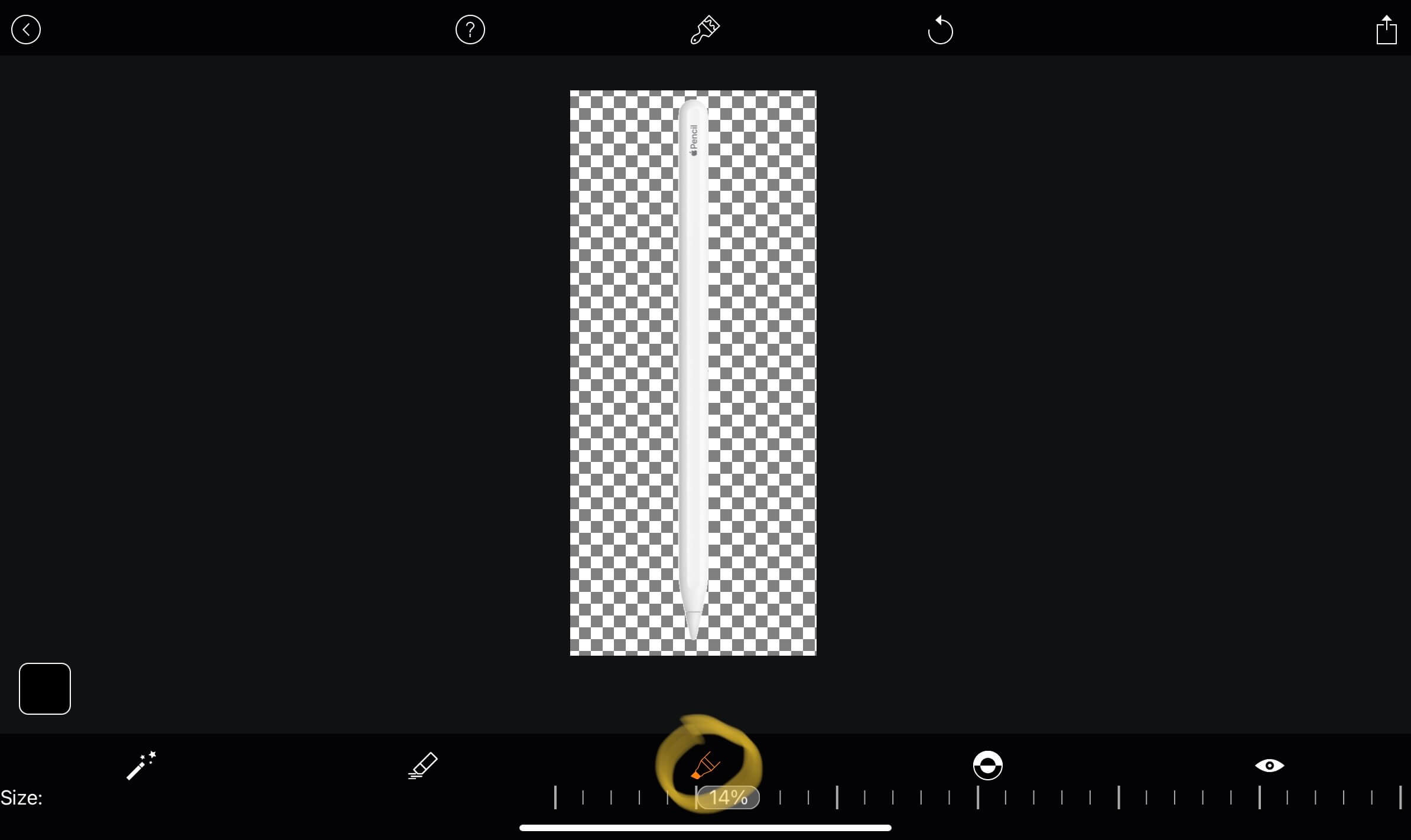
點選下方第 4 個 Invert Mask 反轉遮罩 檢查自己去背的部分有沒有去背完全,去背成功的話原本素材的部分會變成去背的形式,而要去背的部分會變成沒有去背的背景
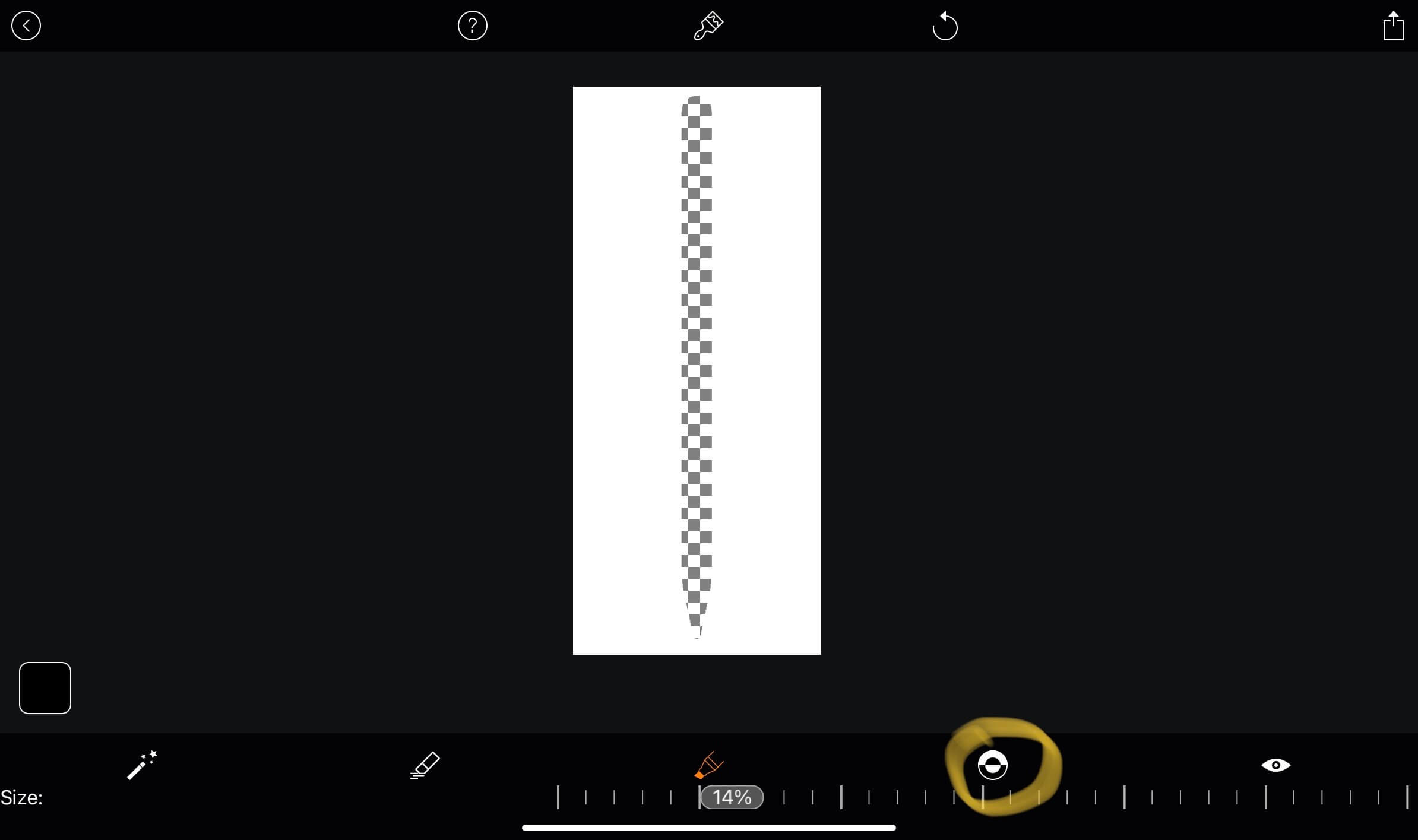
點選下方第 5 個 Red Mask 紅色遮罩,將原本去背的 灰白相間 的去背遮罩改為紅色的,讓你更好識別目前去背狀況有沒有完全
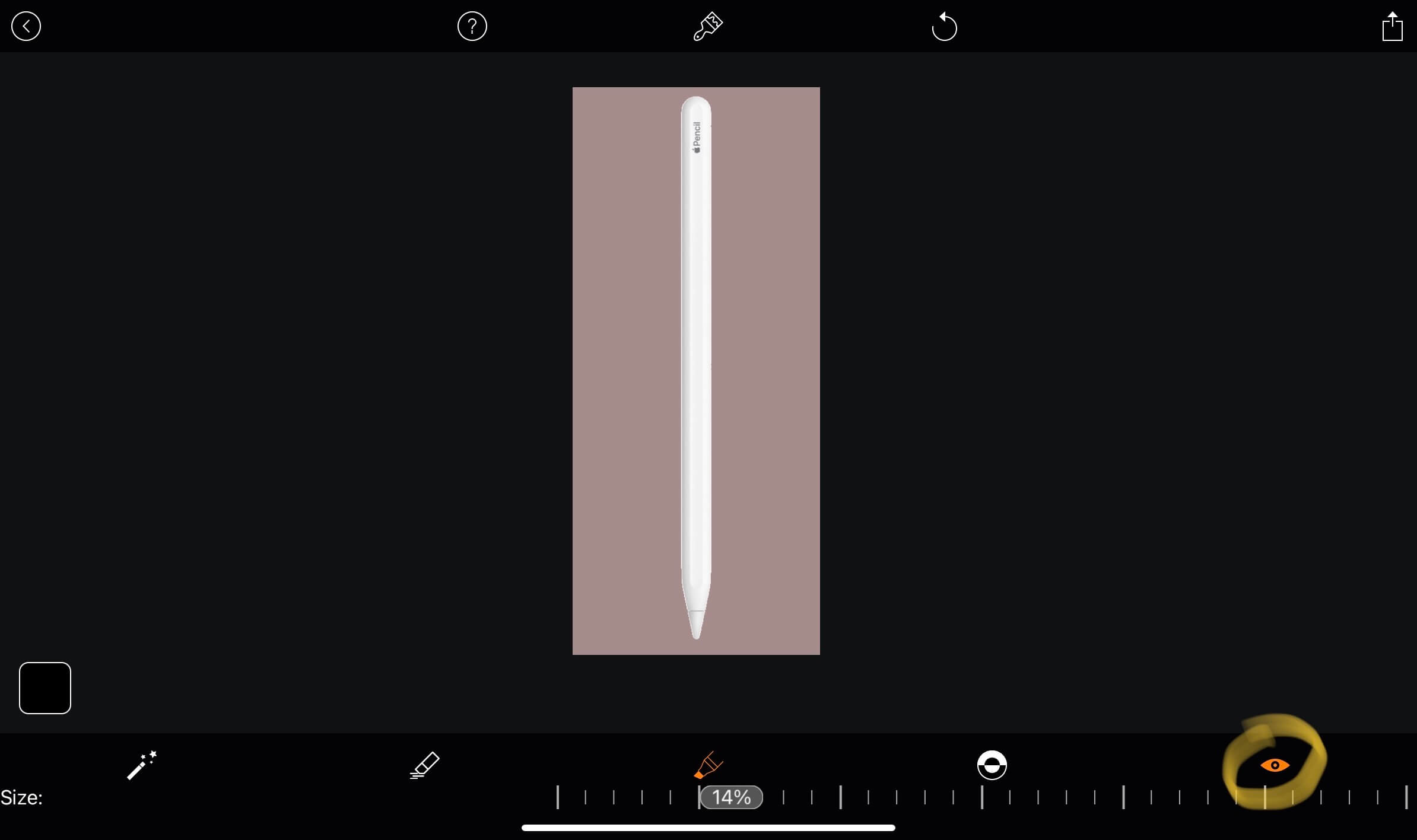
若都去背檢查完畢,可以點選右上方分享按鈕,將去背的素材匯出
可以選擇要 Save 儲存成圖片 或是 Other 將圖片匯出做其他處理
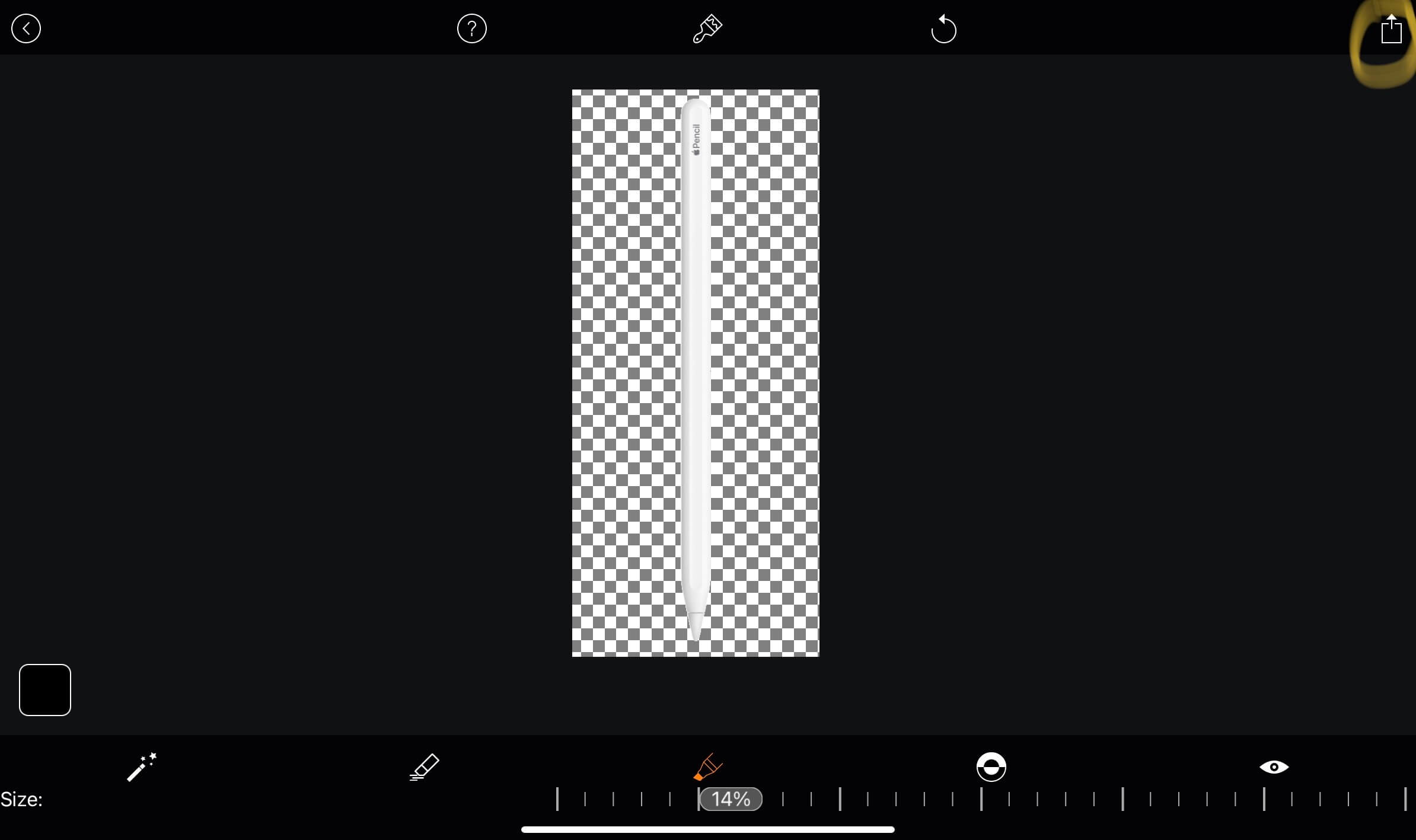
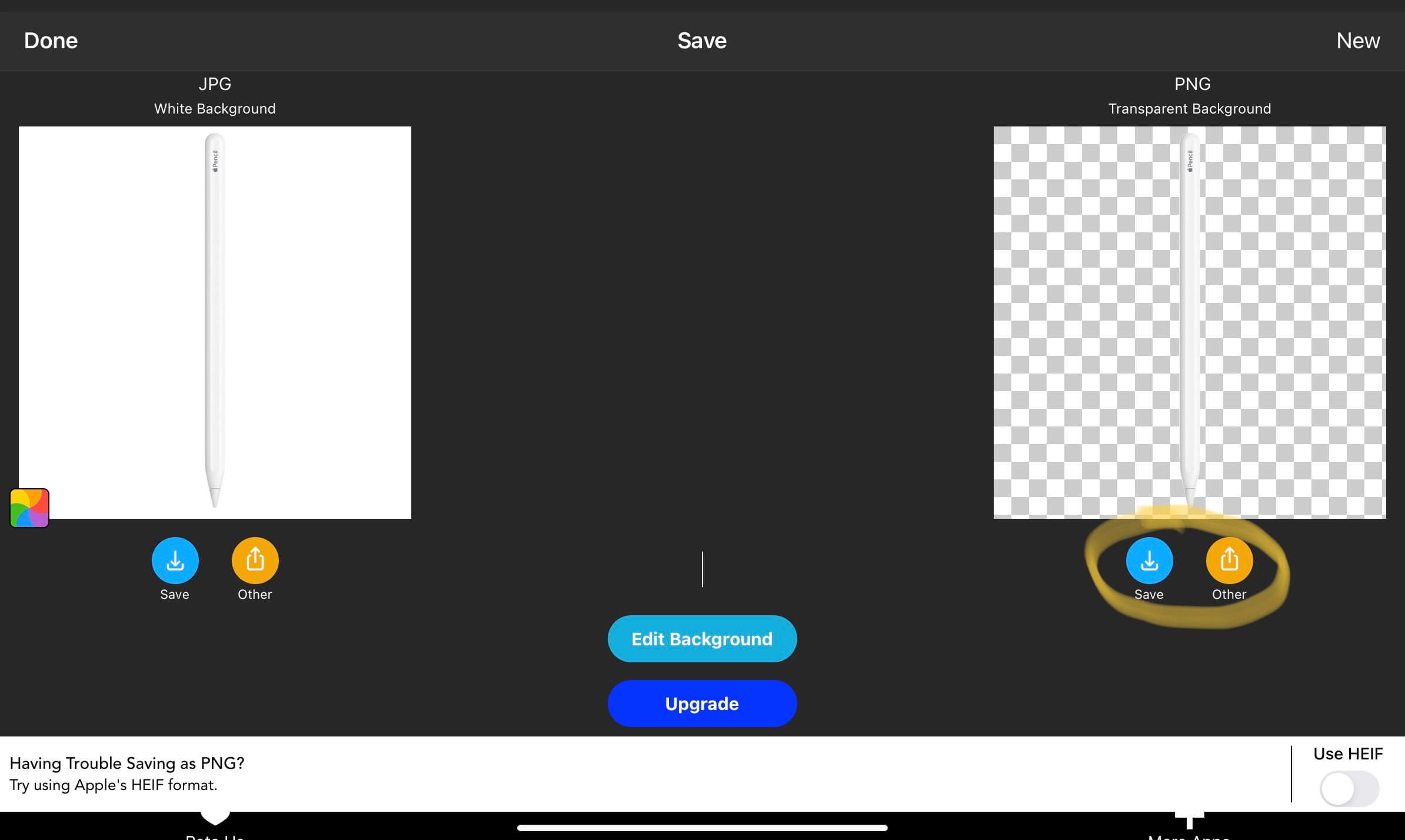
下面就是完整去背的 Apple Pencil 素材
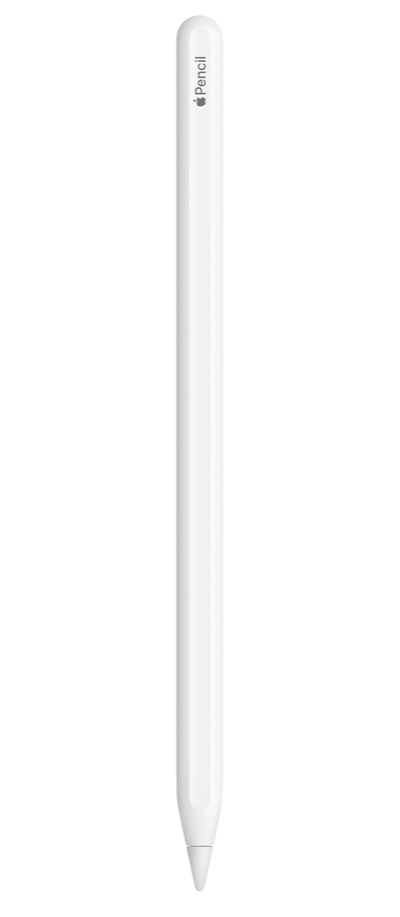
參考資料
Donate KJ 贊助作者喝咖啡
如果這篇文章對你有幫助的話,可以透過下面支付方式贊助作者喝咖啡,如果有什麼建議或想說的話可以贊助並留言給我
If this article has been helpful to you, you can support the author by treating them to a coffee through the payment options below. If you have any suggestions or comments, feel free to sponsor and leave a message for me!
| 方式 Method | 贊助 Donate |
| PayPal | https://paypal.me/kejyun |
| 綠界 ECPay | https://p.ecpay.com.tw/AC218F1 |
| 歐付寶 OPay | https://payment.opay.tw/Broadcaster/Donate/BD2BD896029F2155041C8C8FAED3A6F8 |
